Configuring Access Rights
You can configure role access rights and assign assets to roles. Assets here refer to the environments in Metadata Manager, projects in Mapping Manager, and catalogs in Business Glossary Manager.
To configure access rights, follow these steps:
- On the Roles tab, click a role.
- Click the Access Rights tab.
- Click the required pane and switch
 to All Assets.
to All Assets. - Select the required assets.
- Click Save.
By default, the Role tab opens.

By default, the Metadata pane appears. It displays the environments assigned to the role.
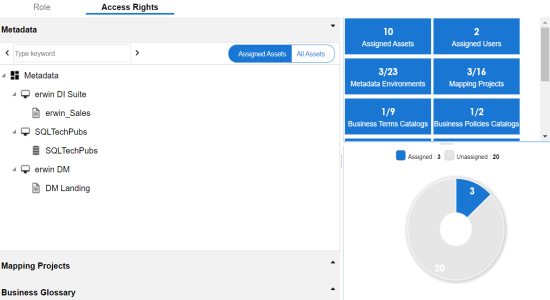
For example, if you switch to All Assets in the Metadata pane, all the environments appear.
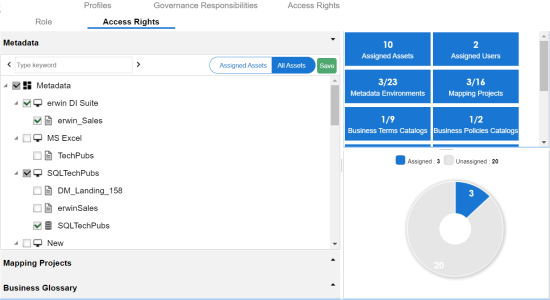
The selected assets are assigned to the role.
After, assigning assets to roles, you can view a summary of role assignments with the help of infographics.
Viewing Infographics
The Access Rights tab displays metrics that help you analyze and track role assignments. It presents this information using statistical boards, charts, or graphs.
Statistical Boards
The following statistical boards display metrics about role assignments:
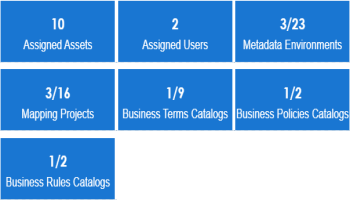
- Assigned Assets: It displays the total number of assigned assets to the role. This includes all the environments, projects, and catalogs assigned to the role.
- Assigned Users: It displays the number of user assigned to the role.
- Metadata Environments: It displays the number of environments in the Metadata Manager assigned to the role.
- Mapping Projects: It displays the number of projects in the Mapping Manager assigned to the role.
- Business Terms Catalogs: It displays the number of business terms catalogs in the Business Glossary Manager assigned to the role.
- Business Policies Catalogs: It displays the number of business policies catalogs in the Business Glossary Manager assigned to the role.
- Business Rules Catalogs: It displays the number of business rules catalogs in the Business Glossary Manager assigned to the role.
Metadata
In the Metadata pane, the pie-chart displays the number of assigned and unassigned environments to the role. The blue colored slice corresponds to the assigned environments.
For example, the following pie-chart displays two assigned environments and twenty-one unassigned environments.
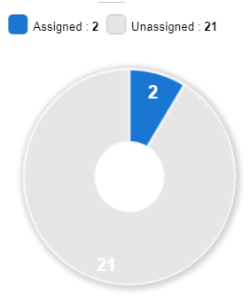
Mapping Projects
In the Mapping Projects pane, the pie-chart displays the number of assigned and unassigned projects to the role.
The blue colored slice corresponds to the assigned projects.
For example, the following chart displays four assigned projects and twelve unassigned projects.
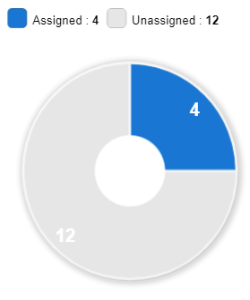
Business Glossary
In the Business Glossary pane, the bar graph displays the number of assigned and unassigned catalogs of each type.
The blue colored segment of the bar corresponds to assigned catalogs.
For example, the following bar graph displays two assigned business terms catalogs and seven unassigned business terms catalogs.
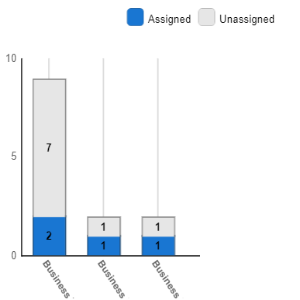
|
Copyright © 2022 Quest Software Inc. |